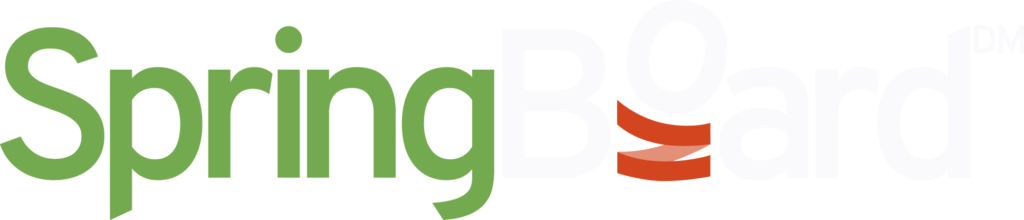Frequently Asked Questions
POS Data Reporting
In order to download your data to CrossTab, you must select the title or the table you want to download. Once the table is activated you should be able to export the data. Learn about the different exporting options.
This is most likely because site administrators have set restrictions as to who is allowed to view the workbook. To verify your permissions contact your site administrator. For more information on project, group, and user permissions check out the training videos 'Groups and Users' and 'Project Permissions.'
If you are notified of an update but still see last week's data try refreshing the report by selecting the button on the upper left-hand side of the screen (see image below). To ensure optimal report performance Tableau attempts to remember your cache, and this can sometimes lead to errors following an update. Once you have refreshed the page, if the data is not updated please reach out to support@springboarddm.com or your Account Manager.

The system might be updating, loading a large data source, or a high number of users are trying to access the same report. If the report is taking an abnormal amount of time to load please contact your Account Manager.
A key part of your reporting is product classification. When you can't find a specific product it may have been classified differently than you think, or that product is in your 'non-classified' folder. You can contact your internal SpringBoard administrator and have them verify that all products have been classified correctly. Ideally, this should be done on a weekly basis to insure the most accurate data.
To view your subscriptions click the circular icon with your initials in the upper right-hand corner and select 'My Content.' From here select the 'Subscription' tab to view all your subscriptions.
How To
To make a report the first thing you see when you log in click the circular icon with your initials in the upper right-hand corner and select 'Make This My Start Page.'

To create a view, start by selecting all your preferred filters. Next, save the view by choosing 'View' from the tool bar. Name the view and save it. For more information on how to use views check out the training video 'Filters and Views.'
To share a report with other users on your site click the share button on the right side of the tool bar and copy the URL.
Hierarchy Tool
The report itself will be updated on the next scheduled refresh of the data. This refresh is typically weekly but is dependent upon the retailer or set of retailers. To have the data/report refreshed sooner you can contact your Account Manager. To see the changes take effect you may need to ‘refresh’ the report. 
To move products hold down the CTRL button, select the products you want to move, and drag them to the desired location. Alternatively, right-click a product, select 'Move Selected Nodes To,' and follow the path.
To create a new folder select the parent folder, right-click, and choose ‘Add Branch’. You need to fill in the short and long description (generally you would use the same description for both). Save your changes to avoid losing your work. We recommend refreshing the page frequently.
To export data from the hierarchy right-click a folder and select an option from the list. Expand the menu in the top right-hand corner of the screen for more options:
- Export to Excel: exports all the products/ data in the selected branch and sub-branches as an .xlsx file.
- Export with $'s: same as above, but includes columns that represent the total dollars for each product and data source loaded. This is helpful to understand which products are most important.
- Export excl. Ignore: exports all the products/ data in the selected branch and sub-branches, but excludes the products that have been classified as ignore.
- Export $'s excl. Ignore: same as above, but includes columns that represent the total dollars for each product and data source loaded.
After you download all your products and have made the necessary changes you can import these changes into the hierarchy easily. It is crucial that the structure of the import files is identical to the export structure. Expand the menu icon in the top right-hand corner, select import, and choose an Excel compatible file. The system may generate errors if the file is not set up correctly. If you are having issues with importing consider breaking your file into smaller pieces.